Aqui você encontrará informações de como configurar seu sistema.
Tutorial destinado à configuração do Thunderbird no Windows para clientes Núcleo de Negócios WEB.
Neste tutorial vamos utilizar por questão de exemplo a conta example@nctest.info, que está hospedado no servidor mail.nctest.info, da seguinte maneira:
1. Vá até File > New > Existing Mail Account:
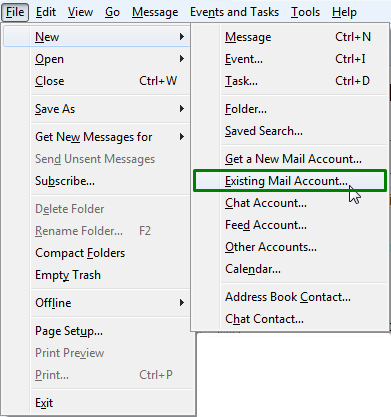
2. Na tela Mail Account Setup informe os seguintes dados conforme a sua conta:
Your Name: o nome que você gostaria que aparecesse nos cabeçalhos dos emails
E-Mail Address: informe o endereço de email completo, incluindo @dominio.com.br
Password: o passowrd que você definiu na hora de criar a nova conta.
Ps.: certifique-se de que não ficou espaços em branco a mais nos campos acima
3. Uma vez que todos os campos foram corretamente preenchidos, clique em Continue:
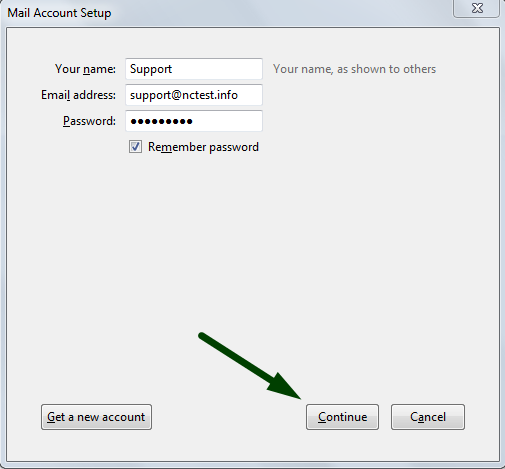
4. Você irá ver uma mensagem Configuration found at email provider.
Certifique-se de que as informações obtidas são próprias de cada local, por exemplo:
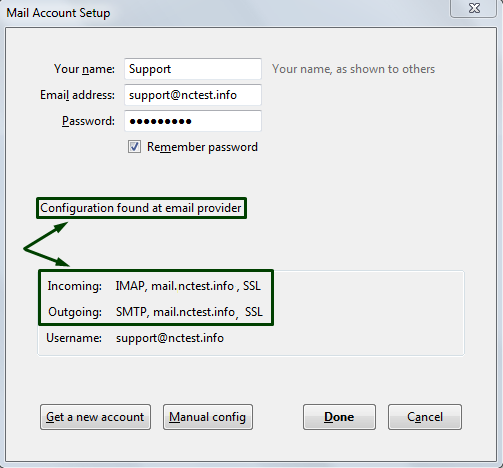
Clique Done se tudo ocorreu da maneira que deveria.
Se você não encontrou a mensagemConfiguration found at email provider ou se não conseguiu por alguma razão identificar as configurações corretas, você pode completar os primeiros passos e continuar a configurar o Thunderbird manualmente desta forma:
1. Após completar os dois primeiros passos, você deverá encontrar o campo Manual Config (no caso do Thunderbird falhar a detecção das configurações) você deve clicar para abrir: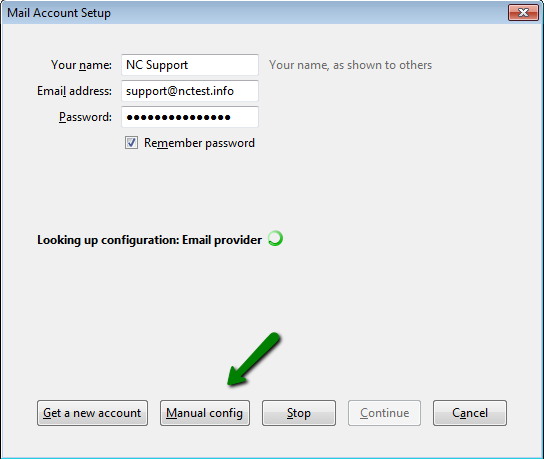
2. Na próxima tela, selecione POP3 ou IMAP nas opções Account Type list, e informar os seguintes dados:
Para IMAP use as seguintes configurações:
Incoming (IMAP) e Outgoing server (SMTP): mail.seudominio.com.br
Protocol: IMAP Port: 993 SSL: SSL/TLS Authentication: Normal Password
Protocol: SMTP Port: 465 SSL: SSL/TLS Authentication: Normal Password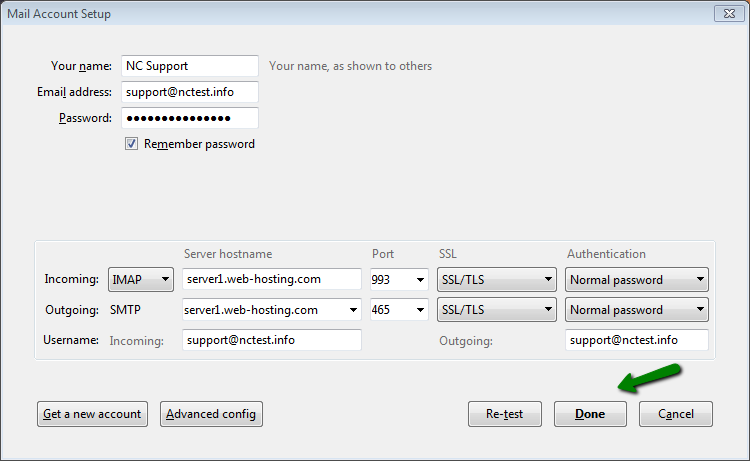
Para POP:
Incoming (POP) e Outgoing server (SMTP): mail.seudominio.com.br
Protocol: POP Port: 995 SSL: SSL/TLS Authentication: Normal Password
Protocol: SMTP Port: 465 SSL: SSL/TLS Authentication: Normal Password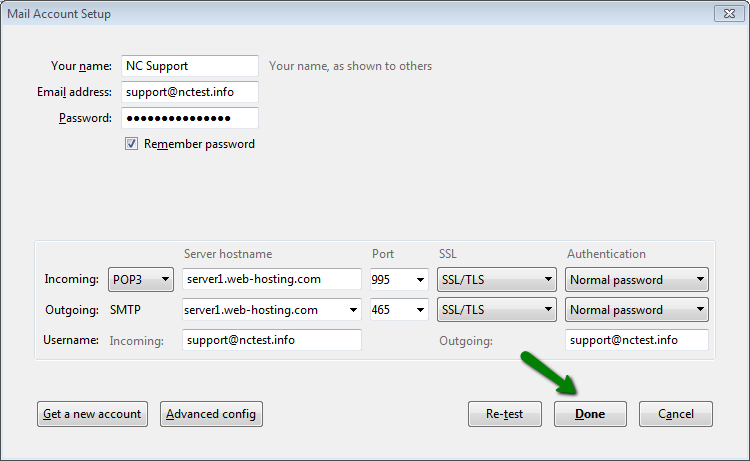
Você também pode utilizar as seguintes configurações se os passos acima não derem resultado:
IMAP:
Protocol: IMAP Port: 143 SSL: None (or STARTTLS) Authentication: Normal password
Protocol: SMTP Port: 25 (or 587) SSL: None (or STARTTLS) Authentication: Normal password
POP:
Protocol: POP Port: 110 SSL: None (or STARTTLS) Authentication: Normal password
Protocol: SMTP Port: 25 (or 587) SSL: None (or STARTTLS) Authentication: Normal password
NOTA: Se aparecer uma nota de segurança. Clique em confirmar “Confirm Security Exception” para continuar.
Advanced Settings:
Uma vez que sua conta foi criada, selecione “additional settings” para IMAP ou POP3incoming/outgoing server.
1. Clique com o botão direito do mouse, em “your account” na listagem e: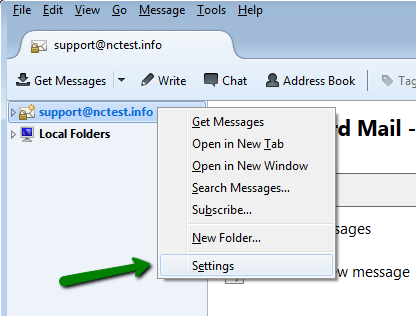
2. Para gerenciar o servidor de entrada, vá até Server Settings: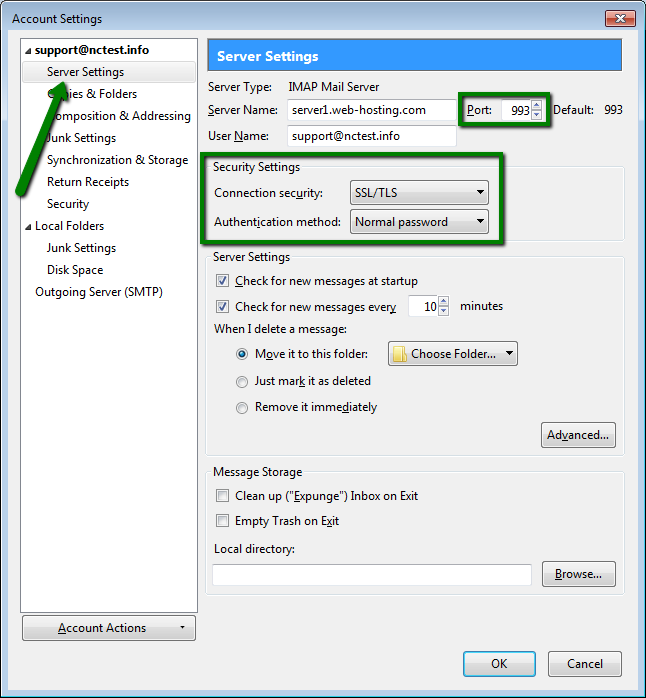
3. Se você precisar algerar alguma configuração para o servidor de saída, vá até Outgoing Server (SMTP):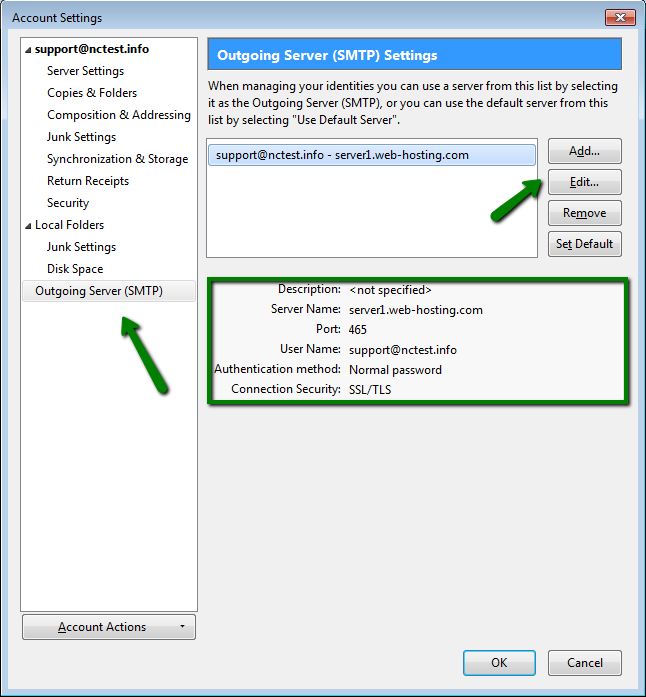
Aqui você pode encontrar as configurações das contas que você tem e clicar em Editar… para realizar alterações: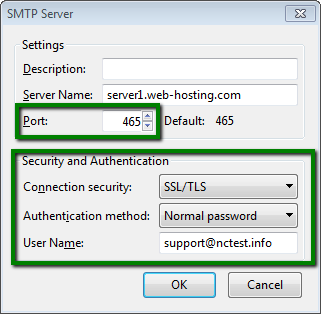
Caso ainda tenha dúva, chame no Whats inciando aqui no botão ao lado da página!